FAQs – extrax
.
Installation und Einrichtung
Welche Systemanforderungen sind zu beachten?
Sie können sich die Systemanforderungen über folgenden Link herunterladen:
Wo findet man die Installationsdatei und wie führt man sie aus?
Der Link zu der Installationsdatei wird per E-Mail versendet.
Je nach Internetbrowser können Sie die Datei direkt nach dem Download ausführen.
Wenn dies nicht möglich ist, speichern Sie die Datei bitte lokal ab und führen die Installationsroutine nach einem Rechtsklick auf die extraxInstaller.exe und dem Menüpunkt „Als Administrator ausführen“ aus.
Die Installationsroutine startet nicht
Wenn beim Ausführen der Installationsroutine keine Installationsmaske erscheint kann dies an zwei Dingen liegen:
- Es wäre möglich, dass sich die Installationsmaske im Hintergrund geöffnet hat. Um dies zu beheben, kann man in der Taskleiste am unteren Bildschirmrand auf das extrax-Symbol klicken. Daraufhin sollte sich die Maske öffnen und man kann mit der Installation beginnen.
- Die Installationsroutine lässt sich aufgrund von Sicherheitsprogrammen nicht starten. In diesem Fall müsste mit dem Haustechnik-Partner der Einrichtung abgeklärt werden, dass extrax installiert werden muss und die Verantwortlichen die nötigen Rechte vergeben müssen.
Der Module-Code ist ungültig
Sollte der Module-Code als ungültig angezeigt wird, kontrollieren Sie diesen bitte einfach noch einmal. Im Normalfall sollte noch Eingabe des Codes am rechten Rand ein zum Projekt passenden Logo erscheinen. Der Code, welchen Sie per Mail erhalten haben, ist für Ihr Projekt auf jeden Fall korrekt. Bitte beachten Sie auch die Großschreibung aller Buchstaben.
Wie kann man mehrere Module installieren?
Durch die Installationsroutine kann jeweils nur ein Modul installiert werden.
Wenn ein weiteres Modul installiert werden soll, müssen Sie die Installationsroutine erneut starten.
In welchen Ordner soll extrax installiert werden?
Wir empfehlen grundsätzlich die Installation von extrax auf einem lokalen Datenträger / Laufwerk am Server der Praxis. Mit Server ist hierbei derjenige Rechner gemeint, auf welchem die PVS-Datenbank installiert ist. Nur in Ausnahmefällen sollte extrax auf einer Arbeitsstation installiert werden. Dies liegt an folgenden drei Gründen:
- Bei einer Installation an einem Arbeitsplatz muss extrax über das Praxisnetzwerk auf die PVS-Datenbank am Server zugreifen. Hierfür werden unter Umständen besondere Berechtigungen benötigt.
- Bei einem Zugriff über das Praxisnetzwerk wird der Export länger dauern und das Netzwerk wird unnötig belastet.
- Im Normalfall werden die Exporte nachts durchgeführt. Ein Arbeitsplatzrechner wird in aller Regel nachts ausgeschaltet, so dass ein Export nicht nachts, sondern tagsüber durchgeführt werden muss. Auch dies führt zu unnötiger Netzwerk- und Rechnerbelastung während des Praxisalltags.
Idealerweise belassen Sie bitte den vorgegebenen Pfad.
Möchten Sie die Installation in ein anderes Verzeichnis vornehmen, ändern Sie den Pfad manuell oder mit Hilfe des Buttons […] am rechten Rand.
Klicken Sie danach bitte auf den Button [Weiter >].
extrax startet nach der Installation nicht automatisch
Wenn sich extrax nach dem Installieren nicht automatisch startet dann gibt es zwei Möglichkeiten:
- Starten Sie extrax manuell über die Desktop-Verknüpfung, falls man diese während der Installation hat erstellen lassen. (bitte als Administrator starten: Klick mit rechter Maustaste auf Icon und Auswahl von „Als Administrator ausführen“)
- Starten Sie die Datei „extrax.exe“ in den folgenden Unterverzeichnissen des von Ihnen gewählten Installationsordners, z. B.: C:\extrax\modules\“Projektname“\extrax2.exe. (bitte als Administrator starten: Klick mit rechter Maustaste auf Datei und Auswahl von „Als Administrator ausführen“)
Beim ersten Start von extrax erfolgt keine automatische Anbindung an das PVS
Wenn sich extrax nach dem ersten Start nicht automatisch mit Ihrem Praxisverwaltungssystem verbindet, so können Sie dies auch manuell vornehmen. Hierfür bitte in extrax unter dem Reiter „Einstellungen“ über den Menüpunkt „Verbindung zur Praxisverwaltung“ und „Praxisverwaltungssystem“ Ihr PVS auswählen und Anbindungsparameter eintragen. Nähere Informationen zur Anbindung der jeweiligen PVS finden Sie innerhalb der FAQs im Bereich „PVS-Anbindungen“.
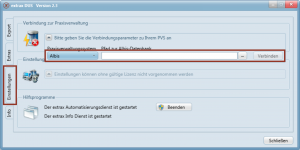
Eine automatische Anbindung kann aus folgenden Gründen scheitern:
- Die automatische Suche findet mehrere PVS in Ihrem Netzwerk. Sollten Sie einen PVS-Wechsel vorgenommen haben, so kann es sein, dass noch Reste des alten PVS gefunden werden. Auch kann es sein, dass Datensicherungsordner vorhanden sind.
- Es liegen nicht die notwendigen Rechte vor, eine Anbindung an das PVS vorzunehmen. Unter Umständen hilft es, sich als Administrator am System anzumelden und die automatische Anbindung nach einem Neustart von extrax nochmals zu versuchen.
Wie können die relevanten Ärzte in extrax ausgewählt werden?
Sollten über „Einstellungen“ in der Liste der Ärzte die relevanten Ärzte deaktiviert sein und somit auch nicht ausgewählt werden können, so sind aller Voraussicht nach auf dem extrax-Lizenzserver keine oder nicht die relevanten Ärzte vom Vertragspartner hinterlegt worden. Es ist möglich, in extrax über den Reiter „Extras“ die Funktion „Lizenz vom Server laden“ auszuwählen, um eine aktualisierte Lizenzdatei vom extrax-Lizenzserver abzurufen. Unter Umständen sind danach die Ärzte auswählbar. Sollte dies immer noch nicht funktionieren, so melden Sie sich bei ihrem Vertragspartner.
Wichtige Daten (LANR, BSNR, Adresse) der Praxis ändern sich
Wenn sich bei Ihnen relevante Daten, wie z.B. die LANR, BSNR, Adresse oder Arztdaten, ändern, welche auf dem extrax-Lizenzserver zur weiterhin ordnungsgemäßen Funktionsweise von extrax aktualisiert werden müssen, so sollten Sie sich bei Ihrem Vertragspartner melden.
Beim Start von extrax wird ein Update gefunden
Wenn beim Start von extrax die Meldung auftritt „Es wurde ein Update für extrax gefunden, möchten Sie dieses Installieren?“, klicken Sie bitte auf den Button „Ja“. Im Anschluss daran wird extrax automatisch beendet und die Installationsmaske geöffnet. Bitte klicken Sie dort auf „Weiter“ bis das Update erfolgreich durchgeführt ist. Nach dem Update wird extrax wieder automatisch gestartet.
Das Einspielen von Updates ist sehr wichtig und muss durchgeführt werden, um dauerhaft extrax einsetzen zu können. Beim Starten von extrax über den Automatisierungsdienst werden auch Updates eingespielt. Diese werden vom System aber automatisch, ohne Ihr Zutun, vorgenommen.
.
PVS-Anbindung
Albis / Albis CS / Albis light
Bitte wählen Sie über den […]-Button im Albis-Verzeichnis (z.B. unter „C:\ALBISWIN“) die Datei „albis.exe“ bzw. „albiscs.exe“ aus und bestätigen Sie diese Auswahl über den Button „Öffnen“. Wichtig ist im Falle von Albis CS die Pfadangabe zu diesem Verzeichnis aus Sicht des Servers. Nachfolgend klicken Sie bitte auf „Verbinden“ um die Anbindung an Albis zu überprüfen.
Sollte sich nicht direkt eine Verbindung aufbauen kontaktieren Sie bitte Ihren Haus- oder Praxistechniker. Dieser kann Ihnen im Normalfall bei der Eingabe der benötigten Angaben helfen.

Duria
Die Anbindung an Duria wird vom axaris-Support kostenfrei für Sie durchgeführt.
Bitte melden Sie sich hierzu bei unserer Hotline unter 0731 – 151 899 – 22.
medatixx / easymedx
Bitte geben Sie den Namen Ihres Servers (am Server: localhost) sowie den ihrer Datenbank (z.B. „x2PraxisDb“) an und setzen Sie das Häkchen bei Windows-Authentifizierung. Nachfolgend klicken Sie bitte auf „Verbinden“ um die Anbindung an medatixx /easymedx zu überprüfen.
Sollte sich nicht direkt eine Verbindung aufbauen kontaktieren Sie bitte Ihren Haus- oder Praxistechniker. Dieser kann Ihnen im Normalfall bei der Eingabe der benötigten Angaben helfen.

EL
Bitte wählen Sie über den […]-Button im EL-Verzeichnis (z.B. C:\EL) die „el.exe“ aus und bestätigen Sie diese Auswahl über den Button „Öffnen“. Nachfolgend klicken Sie bitte auf „Verbinden“ um die Anbindung an EL zu überprüfen.
Sollte sich nicht direkt eine Verbindung aufbauen kontaktieren Sie bitte Ihren Haus- oder Praxistechniker. Dieser kann Ihnen im Normalfall bei der Eingabe der benötigten Angaben helfen.

M1
Die Anbindung an M1 wird vom axaris-Support kostenfrei für Sie durchgeführt.
Bitte melden Sie sich hierzu bei unserer Hotline unter 0731 – 151 899 – 22.
Medical Office
Bitte geben Sie den Pfad zur Datenbankdatei (z.B. „C:\INDAMED\dat\MEDOFF.GDB“), den Namen Ihres Servers (am Server: localhost) und den Port der Datenbank (Standard: 2013) an. Diese Informationen finden Sie in Ihrem INDAMED Verzeichnis in der RSTERV.ini. Nachfolgend klicken Sie bitte auf „Verbinden“ um die Anbindung an Medical Office zu überprüfen.
Sollte sich nicht direkt eine Verbindung aufbauen kontaktieren Sie bitte Ihren Haus- oder Praxistechniker. Dieser kann Ihnen im Normalfall bei der Eingabe der benötigten Angaben helfen.
z.B. (Inhalt einer RSTERV.ini)
[SYSTEM]
Computername=MO01
servertyp=interbase
Port=2013
[MED95]
DataPath=E:\INDAMED\dat
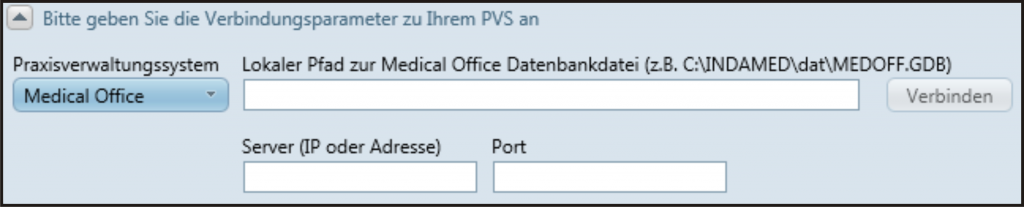
Medistar
Bitte wählen Sie über den […]-Button im Medistar-Verzeichnis (z.B. „C:\Medistar“) die Datei „medistar.exe“ aus und bestätigen Sie diese Auswahl über den Button „Öffnen“. Zusätzlich folgen Sie bitte dieser Anleitung zur Installation des connectPVS-Services auf Ihrem Server. Nachfolgend klicken Sie bitte auf „Verbinden“ um die Anbindung an Medistar zu überprüfen.
Sollte sich nicht direkt eine Verbindung aufbauen kontaktieren Sie bitte Ihren Haus- oder Praxistechniker. Dieser kann Ihnen im Normalfall bei der Eingabe der benötigten Angaben helfen.

Q-MED.PRAXIS
Bitte kontaktieren Sie zur Anbindung von Q-Med Ihren zuständigen Haus- oder Praxistechniker. Für die Anbindung wird nämlich eine ODBC-Verbindung benötigt, welche man manuell in der Datenquellenverwaltung auf dem Server einrichten muss. In extrax müssen dann lediglich der Name der eingerichteten Verbindung und die Anmeldedaten eines Datenbankbenutzers angegeben werden. Nachfolgend klicken Sie bitte auf „Verbinden“ um die Anbindung an Q-Med zu überprüfen.
Sollte sich nicht direkt eine Verbindung aufbauen bitten Sie Ihren Techniker direkt mit uns Kontakt aufzunehmen um das System genauer zu begutachten und eventuelle Probleme zu beheben.
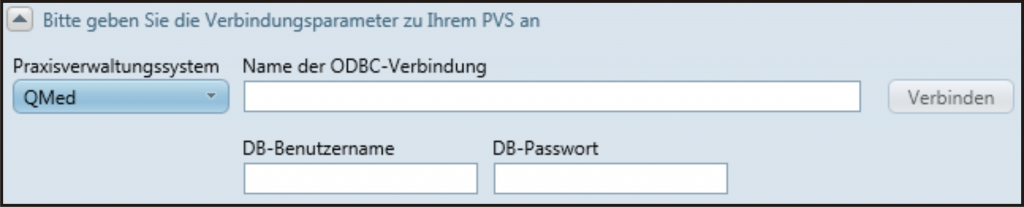
Quincy
Bitte wählen Sie über den […]-Button im WINDATA-Verzeichnis (z. B. C:\QUINCY\WINDATA\) die Datei „DIAGNO“ aus und bestätigen Sie diese Auswahl über den Button „Öffnen“. Klicken Sie dann bitte auf „Verbinden“, um die Anbindung an Quincy zu überprüfen.
Sollte sich nicht direkt eine Verbindung aufbauen lassen, so wäre es möglich, dass Sie für den Quincy-Benutzer „quincywin“ ein abweichendes Passwort verwenden. Dieses müssen Sie dann im entsprechenden Feld eintragen und nochmals auf „Verbinden“ klicken.
Sollte sich wieder nicht direkt eine Verbindung aufbauen, kontaktieren Sie bitte Ihren Haus- oder Praxistechniker. Dieser kann Ihnen im Normalfall bei der Eingabe der benötigten Angaben helfen. Sollte dies auch nicht klappen, so wenden Sie sich bitte an den axaris-Support.

S3
Bitte wählen Sie über den […]-Button im BTR-Unterordner des PRAXIS-Verzeichnisses (z.B. „C:\PRAXIS\BTR\“) eine .BTR-Datenbankdatei aus und bestätigen Sie diese Auswahl über den Button „Öffnen“. Geben Sie als nächstes bitte den Namen Ihres Servers (am Server: localhost) ein. Die Felder Benutzername und Passwort sind hier vorerst optional. Nachfolgend klicken Sie bitte auf „Verbinden“ um die Anbindung an S3 zu überprüfen.
Sollte sich nicht direkt eine Verbindung aufbauen tragen Sie zunächst den Benutzernamen sowie das Kennwort eines Windows-Administrators ein und versuchen Sie einen weiteren Aufbau über den Button „Verbinden“. Falls dies ebenfalls nicht zu einem erfolgreichen Aufbau der Verbindung führt kontaktieren Sie bitte Ihren Haus- oder Praxistechniker. Dieser kann Ihnen im Normalfall bei der Eingabe der benötigten Angaben helfen.
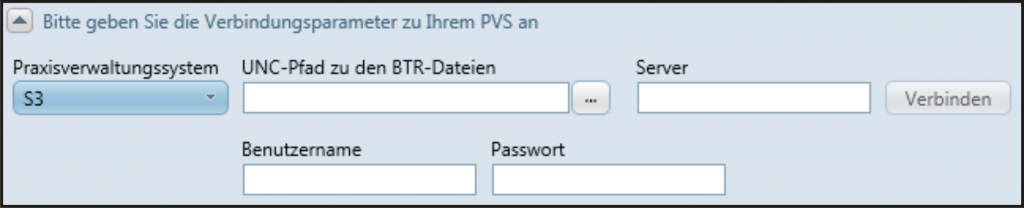
Turbomed
Bitte wählen Sie über den […]-Button im PraxisDB-Unterordner des Turbomed-Verzeichnisses die Datei objects.dat (z. B. „C:\Turbomed\PraxisDB\objects.dat“) aus und bestätigen Sie diese Auswahl über den Button „Öffnen“. Setzen Sie als nächstes das Häkchen „Lokal“ im darunterliegenden Auswahlbereich „Datenbank kopieren“. Nachfolgend klicken Sie bitte auf „Verbinden“ um die Anbindung an Turbomed zu überprüfen.
Sollten Sie extrax nicht am Server installieren wenden Sie sich bitte über Ihren Haus- oder Praxistechniker an uns. Eine Installation auf einem Arbeitsplatz kann die Anbindung unter Umständen erheblich aufwändiger machen. Hierfür wird dann definitiv jemand benötigt, der sich mit der Struktur und der Rechtevergabe in Ihrem Netzwerk auskennt.

x.comfort
Bitte wählen Sie über den […]-Button im Data-Unterordner des DOC2-Verzeichnisses (z. B. C:\DOC2\DATA\) die Datei „kbdiag.dat“ aus und bestätigen Sie diese Auswahl über den Button „Öffnen“. Nachfolgend klicken Sie bitte auf „Verbinden“ um die Anbindung an x.comfort zu überprüfen.
Sollte sich nicht direkt eine Verbindung aufbauen kontaktieren Sie bitte Ihren Haus- oder Praxistechniker. Dieser kann Ihnen im Normalfall bei der Eingabe der benötigten Angaben helfen.

x.concept
Bitte wählen Sie über den […]-Button im dedata-Unterordner des x.concept-Verzeichnisses (z. B. C:\dconcept\dedata) die Datei „kartei.dbf“ aus und bestätigen Sie diese Auswahl über den Button „Öffnen“. Nachfolgend klicken Sie bitte auf „Verbinden“ um die Anbindung an x.concept zu überprüfen.
Sollte sich nicht direkt eine Verbindung aufbauen kontaktieren Sie bitte Ihren Haus- oder Praxistechniker. Dieser kann Ihnen im Normalfall bei der Eingabe der benötigten Angaben helfen.

x.isynet
Im Falle von x.isynet gibt es zwei verschiedene Datenbanken (MS Access und SQL-Server). Vermutlich werden x.isynet-Versionen mit MS Access jedoch gar nicht mehr eingesetzt. Es ist davon auszugehen, dass in Ihrer Praxis eine SQL-Datenbank hinterlegt ist. Der Datei WINACS.ini (befindet sich an jedem Arbeitsplatz oder am Terminalserver im Windows-Verzeichnis) kann man im Abschnitt [DBEngine] die relevante Information zur Anbindung entnehmen (Der Server-Eintrag entspricht dem Datenbankserver). Weiterhin muss gewählt werden, ob SQL-Server oder SQL-Express verwendet wird. Sollte man keine speziellen Benutzer- und Zugangsdaten besitzen, so sollte man die Windows-Authentifizierung anhaken. Wenn Sie die Felder ausgefüllt haben können Sie über „Verbinden“ extrax an x.isynet anbinden.

.
Automatisierungsdienst
Wie kann der extrax Automatisierungsdienst gestartet werden?
Im Register „Einstellungen“ kann unter Hilfsprogramme der extrax Automatisierungsdienst gestartet werden.
Drücken Sie dazu den Button [Starten]

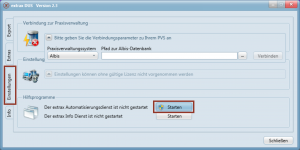
Der Automatisierungsdienst wurde zum definierten Zeitpunkt nicht gestartet
Sollte der Automatisierungsdienst nicht funktioniert haben und somit auch kein extrax zum definierten Zeitpunkt gestartet worden sein, so wird Ihnen dies im Normalfall, wenn der Automatisierungsdienst gestartet war, im extrax-Info-Dialog angezeigt. Natürlich kann extrax auch manuell gestartet und der Export sowie ggf. ein Upload somit erfolgen. Es ist jedoch sinnvoller zu klären, aus welchen Gründen der automatische Start von extrax über den Automatisierungsdienst nicht funktioniert hatte. Dies kann folgende Gründe geben:
- Der Automatisierungsdienst konnte den Export und Upload nicht durchführen da dieser nicht gestartet war. Dies kann z.B. passieren, wenn Windows-Updates eingespielt worden sind oder eine Datensicherung des Servers erstellt wurde. Bitte starten Sie den Dienst folgendermaßen neu:
– über extrax (Klick auf den Button „Starten“ innerhalb der Rubrik „Hilfsprogramme“)
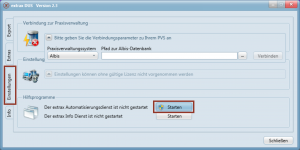
– über die Dienstverwaltung des Betriebssystems (Dienstname: „extrax Automatisierungsdienst“ – Rechtsklick auf den Dienstnamen und Auswahl von „Starten“ im Kontextmenü).
- Der Automatisierungsdienst konnte nicht gestartet werden, da die notwendigen Windowsrechte nicht vorhanden sind. Dies kann passieren, wenn extrax und damit auch die Dienste nicht als Administrator installiert wurden. Der Automatisierungsdienst wird somit über ein normales Benutzerkonto eingerichtet und der Start kann, abhängig vom Betriebssystem und den Sicherheitseinstellungen, blockiert werden. Dies kann folgendermaßen behoben werden:
– Über einen Rechtsklick innerhalb der Dienstverwaltung des Betriebssystems auf den Dienstnamen „extrax Automatisierungsdienst“ und Auswahl von „Einstellungen“ im Kontextmenü gelangen Sie in folgendes Fenster:
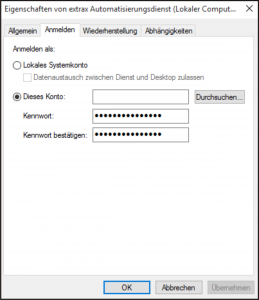
– In der Rubrik „Anmelden“ sollte nicht das „lokale Systemkonto“, sondern „Dieses Konto“ ausgewählt sein und dort von Ihnen dann die jeweiligen Benutzerdaten des Administrators hinterlegt werden.
Wie können der Info-Dienst und der Automatisierungsdienst installiert werden?
Die Dienste kann man sehr einfach unter „Hilfsprogramme“ in extrax installieren.
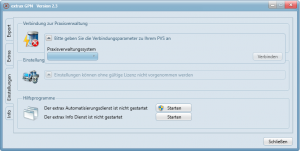
Sie finden die Buttons mit dem Schriftzug „Installieren“ im unteren Bereich dieser Konfigurationsseite. Nach dem Klick auf den Installationsbutton wird nach kurzer Zeit und nach erfolgreicher Installation der Schriftzug auf „Start“ wechseln. Bitte klicken Sie dann auf diesem Button „Starten“.
Wie kann der Automatisierungsdienst konfiguriert werden?
Der Automatisierungsdienst muss nach einer erfolgreichen Installation noch konfiguriert werden, damit dieser zum definierten Termin starten kann. Dies kann innerhalb der Einstellungen des Automatisierungsdienstes geschehen. Diese öffnen Sie über einen Rechtsklick auf das extrax-Symbol in der Taskleiste am rechten unteren Bildschirmrand und Auswahl der Einstellungen im erscheinenden Kontextmenü.
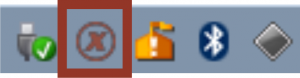

- Haken [Automatischer Export] setzen
- Intervall auswählen – Sie können zwischen täglichem, wöchentlichen oder monatlichem Export wählen (der Rhythmus ist projektabhängig und wird in der Installationsdatei hinterlegt)
- Zeitpunkt für den Export festlegen (am besten nachts, damit der Workflow in der Praxis nicht beeinträchtigt wird)
- Haken bei [Exportdatei automatisch versenden] setzen (optinal)
- Haken bei [Falls Export scheitert…] und [Export so schnell…] setzen
- mit Button [OK] bestätigen
Täglicher Export
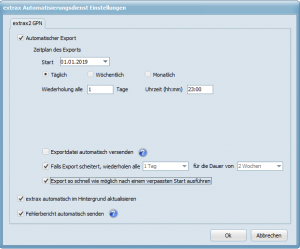
Wöchentlicher Export
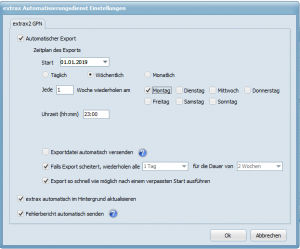
Monatlicher Export
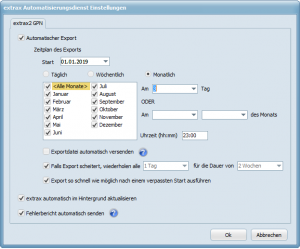
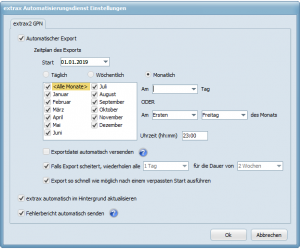
Was ist bei der nächtlichen Datensicherung am Server zu beachten?
Bei der nächtlichen Datensicherung kann es, ja nach Einstellungen, vorkommen, dass alle laufenden Dienste oder auch der Server beendet und danach wieder gestartet werden. Sollte zu diesem Zeitpunkt der Automatisierungsdienst gestartet und der Export durchgeführt werden, wird dieser nicht korrekt beendet. Bitte wählen Sie einen anderen Zeitpunkt für den Export oder wenden Sie sich an Ihren Techniker, um die Einstellungen für die nächtliche Datensicherung anzupassen.
Wie erkennt man, ob die Dienste gestartet sind?
Wenn die Installation der beiden Dienste (Info-Dienst und Automatisierungsdienst) bereits erfolgt ist, so haben Sie in der Windows-Taskleiste am rechten unteren Bildschirmrand ein extrax-Symbol.
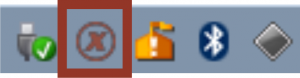
Über einen Rechtsklick auf das Symbol haben Sie die Möglichkeit, den jeweiligen Exportstatus einzusehen, die Exporteinstellungen des Automatisierungsdienstes anzupassen und festzustellen, ob der Automatisierungsdienst allgemein gestartet ist. Wenn die Auswahloption „Automatisierungsdienst beenden“ eingeblendet ist, so ist der Automatisierungsdienst gestartet und führt den Export für Sie im Normalfall ordnungsgemäß und automatisiert durch.
extrax-Automatisierungsdienst wird bei Serverneustart nicht gestartet
Sollten Sie Ihren Server öfters neu starten und der Automatisierungsdienst nicht automatisch bei einem Serverstart mitgestartet werden, so kann dies durch folgende zwei Möglichkeiten umgangen werden.
- Dem Dienst wird über die Windows-Dienstansicht der Starttyp „Automatisch (Verzögerter Start)“ zugewiesen
- Starten Sie hierzu die Windows-Dienstansicht
- Suchen Sie nach dem Dienst „extrax Automatisierungsdienst“.
- Wählen Sie diesen durch einen Doppelklick aus und wählen Sie bei Starttyp „Automatisch (Verzögerter Start)“ aus.
- Bestätigen Sie diese Änderung durch den Button „OK“
- Eine Batch-Datei wird angelegt, die einen Neustart des Dienstes erwirkt, wird über die Windows-Aufgabenplanung gestartet
- Die Batch-Datei können Sie selber anlegen und hat folgenden Inhalt:
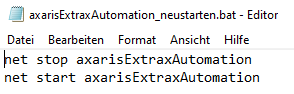
- Diese Batch-Datei müssen Sie dann in der Windows-Aufgabenplanung derart hinterlegen, dass diese täglich am Morgen ausgeführt wird.
.
Weitere Einstellungen
Was ist bei der Kürzelzuordnung zu beachten?
Gilt nur für bestimmte PVS, z.B. Albis und Q-MED.PRAXIS
Für bestimmte PVS ist es unter Umständen notwendig, eine Kürzelzuordnung vorzunehmen. Dies ist deswegen relevant, weil in diesen PVS die Rubrikenbezeichnungen von den Anwendern selbst angepasst werden können. Sie müssen eine Zuordnung nur dann vornehmen, wenn das entsprechende Häkchen grün oder rot angezeigt wird.
Innerhalb der Zuordnung sind auf der linken Seite vier Rubriken aufgeführt:
Diagnosen; Dauerdiagnosen; Medikamente, Dauermedikamente
Beim PVS Albis muss eine Zuordnung lediglich für die Rubriken „Diagnosen“ und „Medikamente“ vorgenommen werden, da die anderen beiden Rubriken in Albis nicht angepasst werden können.
.
Serverwechsel
Was ist zu tun bei einem Serverwechsel?
Wenn Sie den Praxisserver wechseln, sollten Sie das bestehende Verzeichnis von extrax auf den neuen Server migrieren und keine Neuinstallation durchführen. Bei einer Neuinstallation von extrax können wichtige Daten für den Export verloren gehen (z.B. lokale verschlüsselte Patientenpseudonyme).
Umzug von extrax auf einen neuen Server:
- Kopieren Sie das komplette Verzeichnis von extrax auf den neuen Server (z.B. c:\extrax2).
- Starten Sie die Datei extrax2.exe mit der Berechtigung „Als Administrator ausführen“
- Wenn Sie in der Praxis den Export von extrax in automatischer Form durchführen, installieren Sie nun die beiden Dienste im Reiter „Einstellungen“. Die Konfiguration vom Automatisierungsdienst wurde vom alten Server übernommen und muss nicht erneut eingerichtet werden.
- Sollten Sie in Ihrem Praxisnetzwerk Zugriff auf eine spezielle extrax-Exportdatei benötigen, so muss eine Freigabe für das jeweilige extrax-Exportverzeichnis (…\data\export) eingerichtet werden. In dieser Freigabe hinterlegen Sie bitte den Benutzer „Jeder“ und geben Sie diesem die Berechtigung „Lesen/Schreiben“.
